Download HP Smart App Setup and use this device to print, scan, troubleshoot printer issues on your device, and set up wireless network printers. This has made it more user-friendly with its applications and functions, the company has always thought of creating respect and support. This smart app is designed for Android, iOS for Apple, iPad OS and Windows.
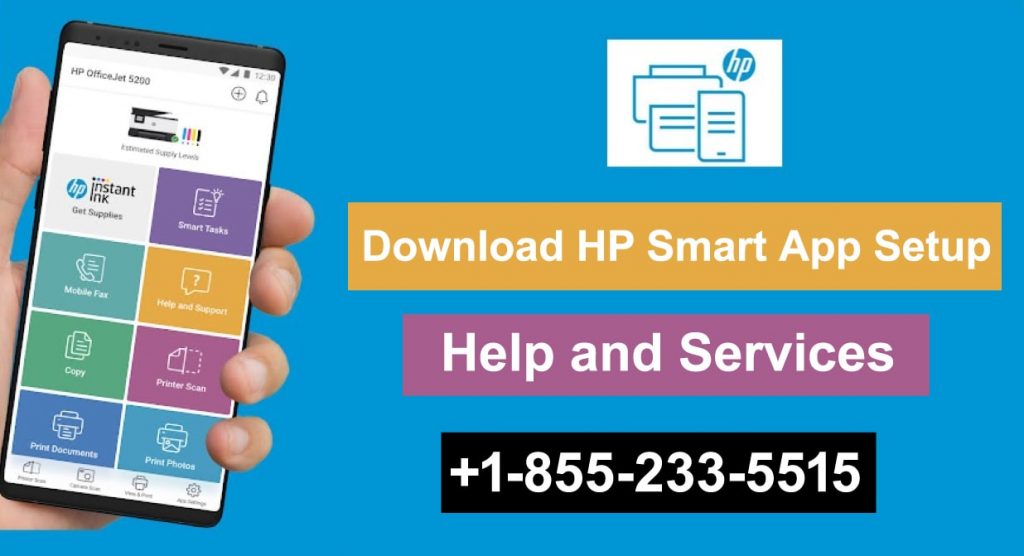
Read: Hp Smart App
Read: Hp Assistant
How do I download HP Smart App Setup?
Step 1: Install HP Smart App
Go to the Play Store on your smartphone and download the HP Smart App. Then follow the on-screen instructions to download and install the app. Launch the HP Smart app on your phone and tap on the Plus 10 login window. Follow the on-screen steps again to add your printer or set up a new printer. Learn more about the following steps:
- Navigate to 123.hp.com from your browser and install the HP Smart App.
- Connect your device to a wireless network and open the Smart app.
- Enable Bluetooth and Trust Location in iOS and iPad operating systems.
Step 2: Print or scan documents and photos
Install HP Printer On the HP Smart app home screen, tap the printer or device camera to print or scan an item or image.
Step 3: Manage printer preferences, messages, etc.
Here are some tasks you need to do:
- View Printer Status: Create a ready-to-use configuration for your printer. If the yellow triangle appears, the printer needs to be more careful
- Show Notifications: Click the Android Alert and iOS & iPad Printer Icon to Show Error Messages
- Test ink or toner standard and order consumables: Check the home screen for ink level. To order supplies, click your printer, then tap Inventory Status, then click Order Supplies.
- Enable HP Instant Ink Dashboard: Simply tap on the HP Instant Ink option to open the HP Instant Ink dashboard.
- Print Documents and Access Tools: Click Printers, then click Print Report as a Network Setup page or Page Quality Report to print the report.
- View wireless status and information: Tap your printer, then click the printer’s direct name IP address, network status, and Wi-Fi info.
- Learn a list of print workers: Tap the printer, then tap “See what’s printed” to learn more about print jobs.
- Forget printer: To remove the Home screen, right-click the printer, then tap Forget this printer.
Step 4: Know the Additional Features
There are 6 additional features available to your HP printer:
- Print Anywhere: When you’re away from the printer, you can use your smartphone to upload print jobs to the Internet.
- Smart Tasks: Create Printing Shortcuts, Save Files, and Send Emails with the HP Smart App.
- Mobile Fax: Emails can be sent to a fax machine via a Windows 10 device.
- Play & Learn: Provides kids with free printable materials, such as worksheets, coloring pages, reading materials, and more
- Settings: You can configure your home screen and receive additional information such as personal data, review options, data collection offers, etc.
Connect with the HP App Support Team for help
If you seek out experts and apply the solution according to their configuration instructions, were you able to follow the configuration of the downloaded HP Smart app? We have many years of experience with HP products, so you can completely rely on our support service. We provide the best hp smart app download and installation for hp computer assistants, you can just sit back after a call our expert technicians will take care of any query. Our team is used to handling every query carefully and solving every problem. We offer a more quick way to reach out; When you call our HP App support team, we scan and test your system to make sure it’s working properly. Our technical staff will advise you on the best possible solution to all HP laptop-related problems.
