HP Smart App is an app that allows you to scan, print, and check ink levels all in one place. This tool also helps in establishing the connection between WiFi and the printer. This tool is a must-have for all HP users as it makes printing tasks smooth and easy. It also enhances the security of various functions.
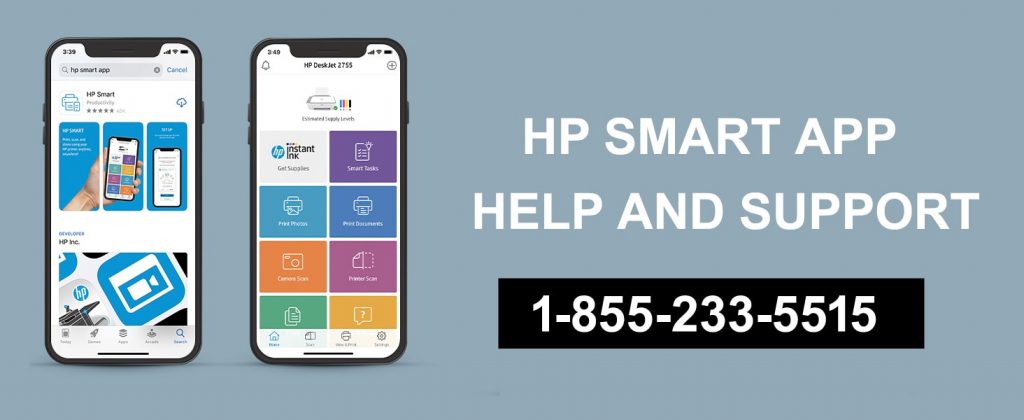
This tool is also useful for connecting your smartphone, laptop and other devices to the printer. This connection will allow you to easily command your printer directly from your smartphone, tablet, or another device. All you have to do is connect your device to Wi-Fi. Also, if you face any issues while using this app, feel free to contact our HP Smart App Help Support team.
Read: How to Fix My HP Instant Ink Not Working? – How To Bypass HP Instant Ink
How to Install HP Smart Apps on Windows
The HP Smart App is a console that enhances the performance of HP printers and simplifies and facilitates printer use. You can download the file from the official website of HP. Here is the step-by-step process to set up the HP Smart app on a Windows 10 device:
- The first step is to download the console on the device. You can do this by visiting the official website of HP.
- Once downloaded, double tap on it.
- Follow the on-screen instructions to install it.
- Once done, open it.
- Select Yes followed by Continue.
- Click Connect or set up a new printer or Ignore for now.
- Go to the Home screen and tap on Add Printer.
- Select your HP printer and click Continue.
- Complete the setup process and close the console.
- Now to print or scan just open this wizard and use this application without any hassle.
How to Install HP Smart App on Mac
It’s easy to install and configure the HP Smart app on Mac devices. Here’s the complete process to set up the HP Smart app on Mac:
- Download this console to your Mac device.
- Navigate to the location of this file and double-tap it to begin the installation.
- Follow the on-screen commands to install it.
- When finished, open the wizard.
- Tap Continue, then select Yes.
- Choose between Connect or Ignore for now
- From the Home screen, select Add Printer
- Select your printer name
- Follow the steps and now access the console to command your HP printer from your Mac device.
If you encounter any problems during the installation or configuration process, please call our HP Customer Support number.
Fix: HP Smart App Not Working
The HP Smart App is your one-stop shop for all your printer operations. However, if you have any problems while accessing, here are some steps to fix them.
The easiest and most effective solution is to uninstall and reinstall Console.
To uninstall HP Smart App:
- Open Control Panel and select Programs and Features.
- Tap Uninstall Software.
- When done, reboot the system.
To install HP Smart App
- After the computer restarts, go to the official HP website
- Download Console and install it following the on-screen instructions.
- After the installation is complete, reboot the system and check if your problem is resolved.
If the problem persists, contact HP Smart App Support Assistant Services at 1-855-233-5515
