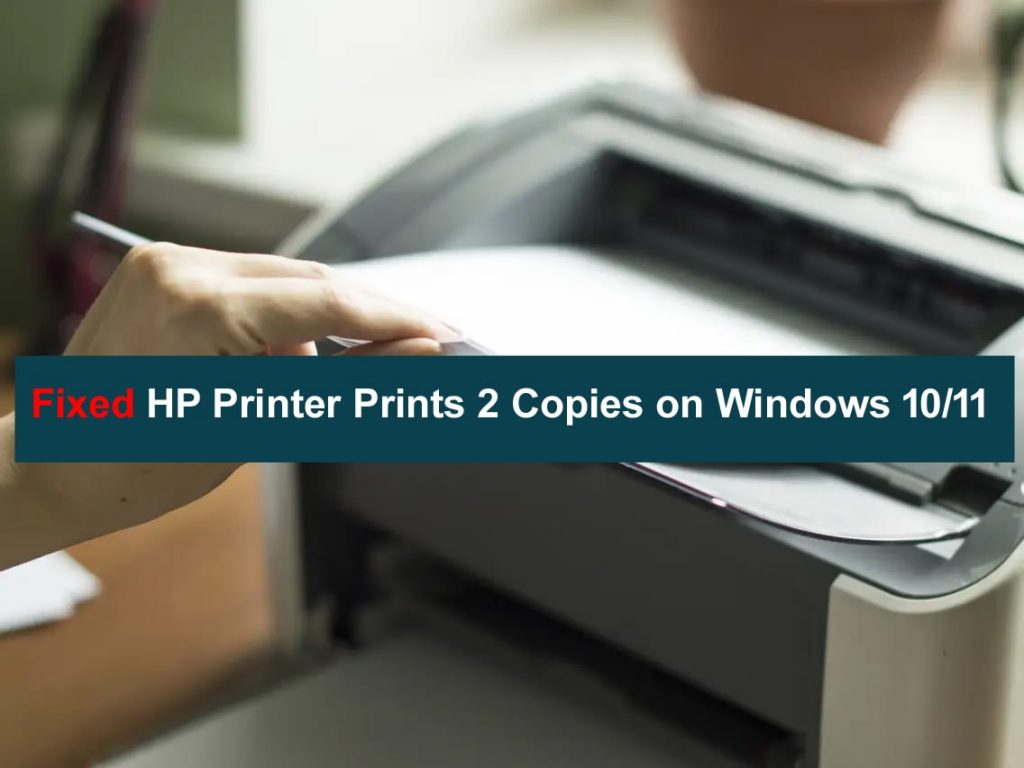Your printer may be out of order. Outdated or corrupted drivers often cause printer problems. So if you are also dealing with a situation such as an HP Printer Prints 2 Copies, then we have several solutions that are available and can help you resolve this issue.
Read: How to Stop Hp Printer Printing Blank Pages on Windows 11?
Repair HP Printer Always Printing 2 Copies on Windows 10
HP printer is not able to print on 2 pages due to incorrect document settings or incorrect printer settings. So, before proceeding and trying solutions to address this issue, you should verify whether you are getting the same results while printing using some other application.
If the issue persists you can solve it by several solutions which are listed below.
1) Go to Setting No of Copies to Print
The following are the steps to set a number of copies by going through the printer settings.
- Step 1: First, Go To the Start Menu And Then Control Panel.
- Step 2: Next, click on the Hardware and Sound option.
- Step 3: Next, click on Devices and Printers.
- Step 4: Click On Printer Properties Now To Set Up the Number Of Copies
2) Install the Updated HP Printer Driver
- Step 1: Click on Start Menu and then go to Control Panel.
- Step 2: Choose Hardware and Sound option or click on Devices and Printers
- Step 3: Now, click on the Add Printer button. This brings up the Choose a device or printer to add to this computer screen.
- Step 4: If your printer is available, select Next.
- Step 5: After you select your printer port, you will need to select Next again.
- Step 6: Choose your printer name from the available options, and then choose Windows Update and select Next.
- Step 7: In case your printer does not appear in the list of devices, select the Back button twice and select the option “Search printers by other options”.
- Step 8: Next, click on the option “Add a printer using an IP address or hostname” and click Next.
- Step 9: Select the Auto-detect list in the drop-down list.
- Step 10: Type your printer’s IP address, then click Next.
- Step 11: After that, attach your printer to the computer and then click on Next to start installing the printer driver.
3) Disable Bidirectional Support
Here are the steps to uncheck the bidirectional support option
- Step 1: Click Start, and then click Control Panel.
- Step 2: Next, access Hardware and Sounds and choose Device and Printers.
- Step 3: Then right-click on the icon of your HP Printer then Click on “Print Server Properties”.
- Step 4: Now. In the second tab, you have to select the ports and uncheck the box “Enable bidirectional support”.
Conclusion
We are with this post to cover everything regarding Why HP Printer prints 2 Copies on Windows 10. I hope you have solved your printer printing problem. If you have any questions regarding this hp printer problem, or any other Printer Related Problems, feel free to email us.