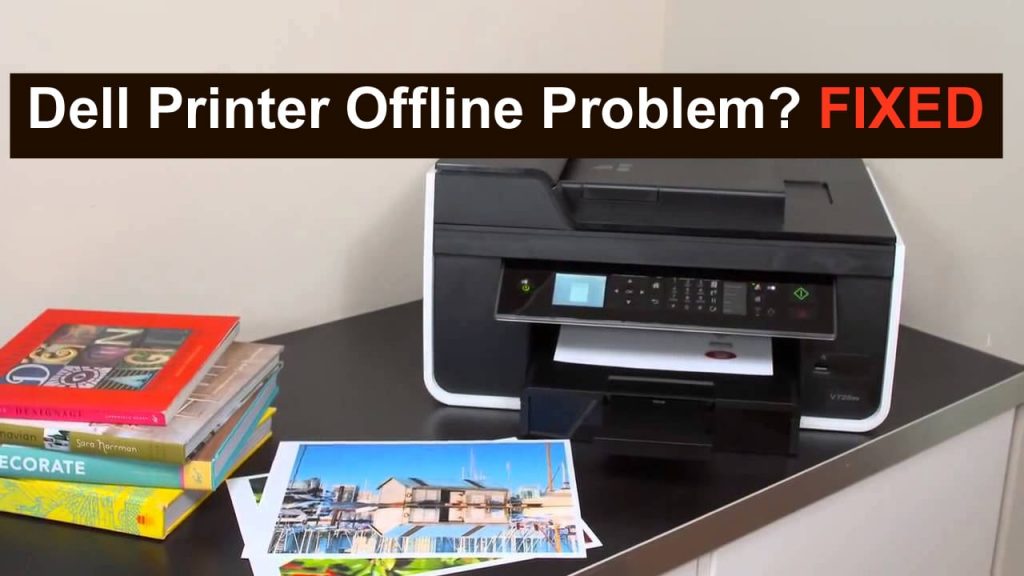Dell Printer Offline is the most common error faced by users. This error can affect work productivity and prevent you from printing important documents. Dell printer offline problems can occur suddenly, leaving you in the middle of an unfinished print job.
Read: How To Reset HP Printer After Refilling Ink?
So, the question is how to fix Dell printer offline problem without any external assistance. This is not a very difficult task and can be easily done in just a few steps by changing the printer settings or the IP address of the printer.
Why do Dell Printers Offline?
- Communication errors caused by anti-virus programs.
- Invalid IP network address that does not match the Dell printer settings.
- The wireless adapter is disabled due to PC power-saving mode.
Now that you know the main causes of printer disconnecting, let’s see how to fix the Dell printer offline problem in simple steps.
How to Fix Dell Printer Offline Problem?
Here is the process to get back online your dell printer. Please follow the all steps let’s get started.
1. Change Power Management Settings
Step 1: Bringing the Dell Printer Online by Changing the Power Settings
Step 2: Check Device Manager Settings on Control Panel.
Step 3: Click on the plus sign or arrow to open the list of USB controllers.
Step 4: On “USB Root Hub” select the Properties option.
Step 5: Now under Power Management select the option “Allow the computer to turn off this device”.
Step 6: Uncheck this option and restart your computer.
Step 7: Your printer offline problems will be resolved.
Step 8: The above options are most commonly used to put the Dell printer in online mode. These troubleshooting methods will help Dell printers to resume printing activities without any issues.
However, if the printer comes back after a few days, here’s another easy way to fix Dell printer offline problem.
2. Use Settings to Change Status
- Uncheck the “Use printer offline” option
- Open your PC Settings and click on the “Device” option.
- Click on the Printers and Scanners section.
- In this section, select the “Printer” option.
- Click the “Open Queue” option and select the “Printer” section.
- In this section, you will find “Use printer offline”. Click to uncheck it if enabled by mistake.
- Your printer will immediately go into online mode.
3. Change Dell Printer Offline Status by Setting a Static Address
- Bringing a Dell Printer Online by Changing the Static IP Address Settings
- Go to Device Manager settings on your computer.
- Open the Properties window and select Port. The IP address will be displayed on the screen.
- Enter a numeric value in the browser URL. For this, the printer and your PC must have the same network connectivity.
- Now enter your username and password.
- Check network options. If the network is automatic, switch it to steady or manual mode.
- To enter a manual address, use something similar to the base address and multiply the final number by 5 or 6.
- Now click on apply option to save the add ip address.
- You can write this address somewhere for reference.
- Now add the router’s IP address to the URL and hit the Enter button.
- Type the MAC address in the menu option.
- Add the new printer IP address so that the printer and router use the same network connection to communicate with each other.
- Now check in Device Manager for the new IP address of the printer.
- If the printer’s IP address has not been set, add it.
Conclusion
All the above steps are the best ways to fix the Dell printer offline problem. These troubleshooting methods will keep your printer working normally and help you get back to all of your printing jobs.
If your printer offline problem persists, it is better to update your printer firmware on time or to check the installed antivirus to make all printing activities normal.