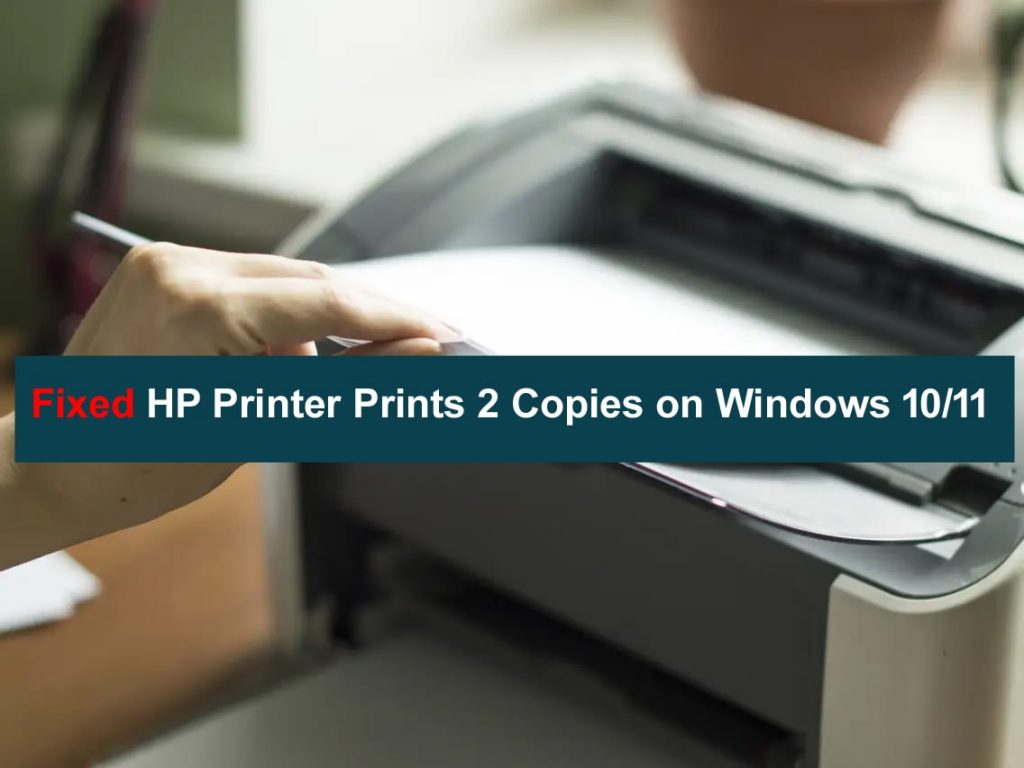Your printer may not work as expected. Sometimes printer problems are caused by outdated or corrupted drivers. If you are also facing a problem like HP printer always prints 2 copies, then we can provide you various solutions that can help you to solve this problem.
Read: How to Stop Hp Printer Printing Blank Pages on Windows 11?
Fix HP Printer Always Prints 2 Copies on Windows 10
The HP printer is having a problem printing on 2 pages because the document settings or printer settings are not correct. Before going ahead and applying solutions to fix this problem, you should check if you get the same results by printing using another application.
If the problem still persists then you can fix it by applying the various solutions mentioned below.
1) Go to Settings, then set the number of print copies
Below are the steps to set the number of copies by accessing the printer settings.
Step 1: First of all go to the start menu and then to the control panel.
Step 2: In the next step, you have to click on Hardware and Sound option.
Step 3: Then select Devices and Printers.
Step 4: Now click on the properties of the printer to set the number of copies.
2) Install the updated HP printer driver
Step 1: Go to the Start Menu and then click on Control Panel.
Step 2: Select Hardware and Sound option and then click on Devices and Printers.
Step 3: After that, you have to select the Add Printer option. This will take you to the Choose a device or printer to add to this computer screen.
Step 4: Next, if you see your printer then select Next.
Step 5: Once you have selected your printer port, you will have to select Next again.
Step 6: Select the Windows Update option by selecting your printer name from the available options and then select Next.
Step 7: If you do not see your printer in the list, select the Back button twice in a row and select the option “Search printers by other options”.
Step 8: After that, select the option “Add a printer using an IP address or hostname” and then select Next.
Step 9: Now select the Auto-detect option from the drop-down menu.
Step 10: Enter your printer’s IP address, then click Next.
Step 11: Next, connect your printer to the computer and then select Next to proceed with the printer driver installation.
3) Uncheck Enable bidirectional support
Below are the steps to uncheck the option to enable bidirectional support.
Step 1: First of all, go to the Start menu and then select Control Panel.
Step 2: After that, go to Hardware and Sound option and then select Devices and Printers.
Step 3: Next, right-click on your HP printer icon and then click “Print Server Properties”.
Step 4: Now. You have to choose the ports from the second tab and uncheck the box “Enable bidirectional support”.
Conclusion
In this post, we’ve covered all you need to know about why HP Printer Prints 2 Copies on Windows 10. I hope you’ve found a solution to your printer printing issue. You can email us if you have any questions about the hp printer problem or any other Printer Related Problems.