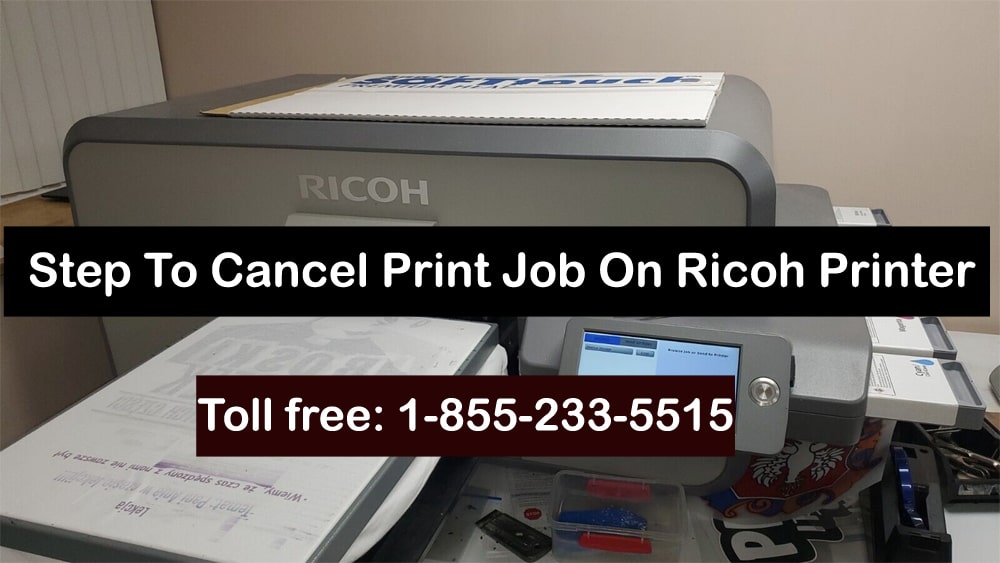How To Cancel Print Job On Ricoh Printer? In the realm of modern businesses and offices, printing documents accurately and efficiently is essential for productivity. However, circumstances often arise where print jobs need to be canceled due to various factors such as errors, changes in requirements, or oversight. In this comprehensive guide, we will take you through the step-by-step process of canceling a print job on a Ricoh printer, ensuring a smooth printing experience while minimizing resource wastage.
Read: How To Fix Ricoh Printer Error J001?
Why Cancel Print Job On Ricoh Printer
Before delving into the specific steps, it’s important to grasp the scenarios that might necessitate the cancellation of a print job:
- Incorrect Settings: Print jobs might require cancellation if incorrect settings have been chosen, such as the wrong paper size, orientation, or color preferences.
- Document Errors: If you discover errors or outdated information in the document, canceling the print job prevents the dissemination of inaccurate documents.
- Priority Changes: In dynamic work environments, print priorities can shift. Canceling a lower-priority print job in favor of an urgent one ensures that critical documents are printed promptly.
- Resource Conservation: Canceling unnecessary print jobs plays a role in resource conservation, decreasing paper and ink wastage and contributing to a greener work environment.
Step-by-Step Guide: How to Cancel Print Job on a Ricoh Printer
Step 1: Accessing the Printer Queue
Begin by navigating to your computer’s taskbar or system tray and locating the printer icon. Clicking on this icon opens the printer queue window.
Step 2: Locating the Print Job
Within the printer queue window, you will see a list of pending print jobs. Identify the specific print job you wish to cancel from this list. The print job is usually accompanied by details like the document name, user, and print status.
Step 3: Pausing the Print Job
Right-click on the print job that you intend to cancel. From the context menu that appears, select the “Pause” or “Pause Printing” option. This action temporarily halts the print job, providing you with the opportunity to review and potentially cancel it.
Step 4: Accessing the Printer’s Control Panel
Proceed to the physical Ricoh printer. Locate the printer’s control panel, which could be a touchscreen interface or a combination of buttons and a display screen.
Step 5: Navigating to the Print Queue
Utilize the control panel to navigate through the available menus and locate the section labeled “Print Queue” or “Job Status.” This is where you can view the list of print jobs currently in the queue.
Step 6: Selecting the Print Job
Within the “Print Queue” or “Job Status” section, identify the print job that you wish to cancel. This list should mirror the one on your computer.
Step 7: Canceling the Print Job
Select the specific print job that you intend to cancel. Look for an option that allows you to cancel, delete, or stop the print job. The wording of this option might vary, but it typically reflects the idea of halting the print process.
Step 8: Confirming the Cancellation
After selecting the option to cancel the print job, the printer’s control panel may prompt you for confirmation. Confirm the cancellation to proceed. This extra step helps prevent accidental cancellations.
Step 9: Resuming Printing (Optional)
If you have other print jobs in the queue that you still want to proceed with, return to your computer and access the printer queue window. Right-click on any paused print jobs and select the appropriate option to resume printing.
Conclusion:
Effectively canceling a print job on a Ricoh printer involves a systematic approach to ensure accurate results, save resources, and maintain an efficient workflow.
By following the detailed steps outlined in this guide, you can confidently navigate the process of canceling print jobs when needed. Remember to review your selections to avoid unintended cancellations and make the most of your Ricoh printer’s capabilities. This process contributes to a smoother and more sustainable printing experience, benefiting both your organization and the environment.