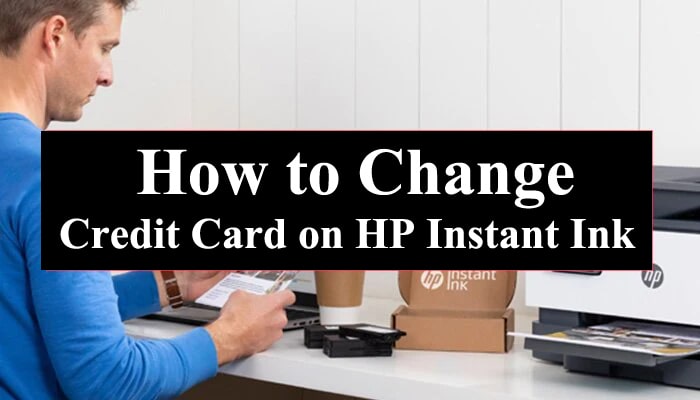Need to Change Credit Card on HP Instant Ink- Let’s follow update HP Instant Ink with your credit card information, you would generally follow these steps Please note that Keep in mind that the user interface may have been updated, so it’s a good idea to verify the most current instructions at the HP Instant Ink website or contact their support for assistance.
Also Read: How To Add Printer To HP Instant Ink?
How do you change your Credit Card on HP Instant Ink?
Through the HP Instant Ink Website:
- Go to Instantink and log into your HP Instant Ink account.com.
- Select Account from the menu on the left.
- Select Billing.
- Select Change Payment Method.
- Select your new payment method Credit/debit card: Fill in your new card number, expiration date, and CVV number.
- Direct Debit: Resubmit your IBAN, even if it is the same.
- PayPal: Follow the on-screen instructions to connect your PayPal account.
- Check your information and select Save.
Through the HP Smart App:
- Open the HP Smart App on your mobile device.
- Select the Account icon.
- Tap on Manage HP Account.
- Select Account followed by Billing.
- Tap on Change Payment Method.
- Select your new payment method and save your changes, just as you did above.
HP Instant Ink by phone:
- HP Instant Ink may your printer will be prescriptive enough to recommend you to call this HP Support page or call 1-888-557-3899
- You will need to call customer service, and they can change your payment method for you.
Here are a few other things to consider
- Your account may take a few hours to reactivate as your new payment method is processed.
- If your old credit card has expired, you will likely need to update your billing info manually and then print it again.
- On the Billing page of your HP Instant Ink account, you can see and manage the current and past payment methods.
Conclusion
While the exact steps may differ depending on your version of HP Instant Ink, updating your credit card information is a simple process. These steps involve going to the official HP Instant Ink website, logging into your account, visiting account settings, modifying payment information, and saving changes, allowing you to update the credit card details without any issues.