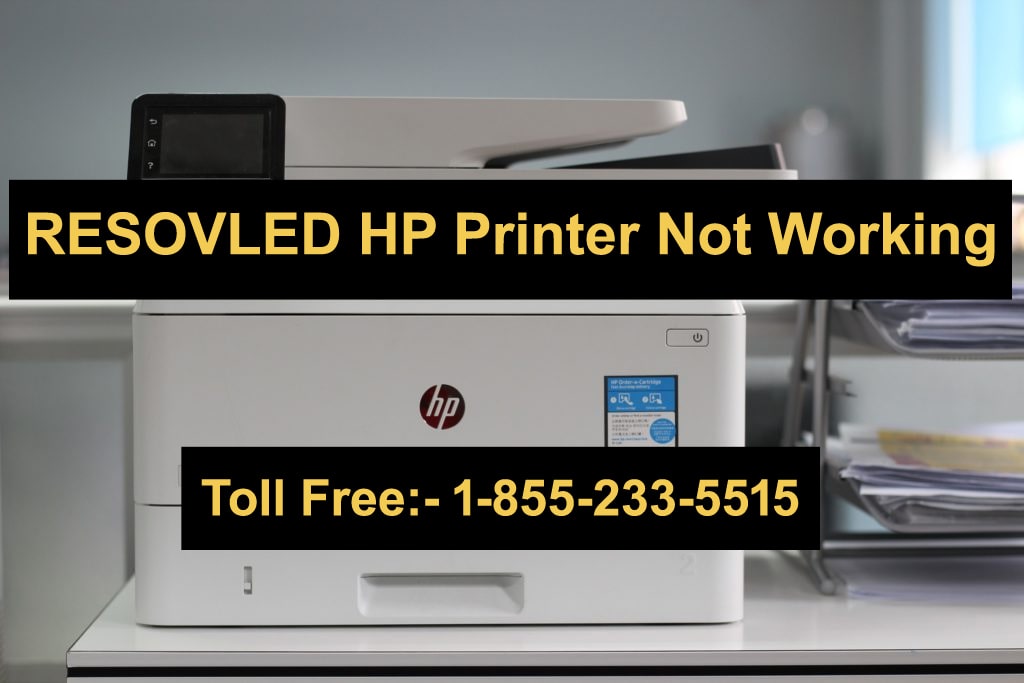HP printers Best printing, scanning, and faxing equipment This brand offers cost-effective and quality printing solutions, and hence, many people prefer using its printers. It comes with some fantastic features to make your printing job easier and fluid. But you may also encounter technical issues while printing important documents, images, or other files. In Windows or macOS, sometimes HP Printer not responding when you provide the print command sometimes. In case of such situations, it’s of no good to be disappointed instead, just try to come up with some of the effective solutions to get it resolved with Hp Printer Support. Don’t worry, you are on the same page, There are several troubleshooting techniques mentioned here. Let’s read it!
Read: How To Reset HP Printer After Refilling Ink?
Why Is My HP Printer Not Responding?
The Printer not responding error occurs when your printer is not responding to the computer while printing, and the computer thinks that your printer is offline. Also, the reason why your printer is not working or responding could be a faulty cable connection or a paper jam. Also, HP printer drivers become corrupt or missing sometimes, which also leads to the printer not responding issue.
Reasons Behind HP Printer Not Responding Error
This includes many realistic factors that keep us from responding to printer error problems. Here are just a few of them: Order once:
- Defective USB cable.
- Loose cable connection.
- A Printer does not have strong integration with a system.
- Incorrectly or incompletely installing the printer software.
- The printer driver installed on the PC may not be there which may consequently cause My Printer Not Responding.
- Driver can be corrupt or damaged
- The printer tray is most likely empty of paper.
- Out of stock on the ink cartridge.
The Solution to Fix HP Printer Not Responding
Solution 1: Ensure the Printer is connected
These measures include real and effective repairing techniques to eliminate HP Printer Not Responding errors. To do so, you will apply the following solution methods one by one until the problem is not rooted out. Let’s start:
HP Printer won’t print Detected Error: Whenever you see the HP printer won’t print an error message, the very first thing you need to do is check and verify the printer connection. Often such an issue arises because of connectivity issues. Here’s what you have to do:
- Then unplug your PC, as well as your HP printer and any other peripherals attached to it.
- Now unplug all the cables and wait for 2-3 minutes.
- Reconnect all the cables properly and restart your computer.
- Wait for your printer to be silent and idle.
- In addition, you can connect the printer to some other system to check if it is working.
- Verify all cables that connect devices. Check that the cables are plugged in correctly.
- If yes, since the printer connects with a USB port, connect it to the other USB port.
Proceed to the next solution if the HP printer is still not working.
Solution 2: Restart the Print Spooler Service
Windows uses the Print Spooler service to allow you to print without interruption. However, certain issues with this service can cause a printer not to respond to errors as well. And restarting the spooler service is likely to solve the printer issues and everything will be working again. So, to achieve this, follow the below points:
- Also, use the Windows Key +R to call the Run command.
- Type “services. msc” in the search field.
- Now hit “Enter” or click the “OK” button.
- Then, the Services window will open.
- Scroll down until you get the option for “Print Spooler” and double-click on this tab.
- Now click on “Properties,” and that will open the “Properties” window.
- The next tab is called Startup type. Make it “Automatic” and hit the “Start” button to run the service.
- If the service isn’t working properly, press the “Stop” button that is below the System Status tab. And then click “OK”.
- Now wait a couple of minutes, then hit the “Start” button again.
- Then restart your system and check if the printer is not responding issue has been ruled out or not.
Use the below Solution if the First solution didn’t work.
Solution 3: Ensure Proper Printer Set-Up
Here’s how to check it:
- Now open the Control Panel on your Windows desktop.
- Now visit the “Devices and Printers” section.
- Locate and select your printer in the list of printers; Click on it with the right mouse button.
- Now, click on the “Printer Properties” tab.
- Go to the “Ports” tab.
- Verify that the correct port is chosen.
- Then click on “Apply” and “OK” to save the change.
Now do all these essential settings and see if the printer responds or not. If the same problem is still there, please continue to the next solution.
Solution 4: Delete and Reinstall the Printer Driver
So, when the Printer is not responding, you can reinstall the printer driver. This way:
- To scale up the Run command, first press the “Windows + R” key on your keyboard.
- Now type “devmgmt. In the Run box, type in “services.
- Expand the Printers category. Next, choose the printer you use and right-click it.
- And now choose “Uninstall device”.
- Check on the box next to “Delete the driver software for this device” and then click on “Uninstall” to confirm.
- Now the Printers category is defunct.
- Also, download and install the latest version of the printer driver from the manufacturer’s site.
Your printer won’t respond until you have the updated version of the printer driver on your PC. However, if it still does not work, continue to the next solution.
Solution 5: Make Your Printer the Default Printer
If the default printer selected is not your printer, then surely the HP Printer Not Responding popping well up. So, first, check it and ensure that it is selected as default. Step 1 Make sure to validate your 1% rule.
- On your Windows system, open your Cortana search box and type default printer in the search field.
- Now choose “Change default printer” to go directly to the window.
- Now in this Windows bottom left corner you can spot an option “Let Windows manage my printers by default”. If so, you can disable this feature by playing a bit random shuffle button.
- Now go to the “Devices and Printers” tab from the Control Panel. Ensure that the green tick is highlighted on your default printer. Alternatively, right-click on the printer and click “Set as default printer”.
From the root cause now, the problem of hp printer not responding will be resolved in Windows. We will change the same thing not shown in macOS in the next section. So, keep reading!
How to Solve Printer Not Responding On Mac
We’ll lead you to some productive measures to help you in no time fix the printer not responding to Mac. Explanation: This is how you do it step by step
Option 1: Reset the Printer/Connection to the Network
- First, power off your printer, wait a minute or so and then power it back on to continue functioning.
- The test page is printed to check if the HP printer is not working on a Mac. If not yet, go do step two:
- Go to the “Apple” menu.
- Choose “System Preferences” from the menu. If you do so, a new window of the same name opens up.
- Under “Hardware,” click the “Print and Scan” tab.
- Now right-click on any area of your printer window and click on the “Reset Printing System” tab.
- Now click the “Reset” button from the confirmation wizard.
- Then, you might see an administrator prompt on the screen.
- You type your administrator ID and then enter the password correctly.
- Then hit the “OK” button of the wizard.
- Last, click on the “Reset” button.
Resetting the Printer to Get Rid of the Printer does not respond to Mac error. But if you haven’t, use the troubleshoot guide below.
Option 2: Verify USB Connection
Check the USB cable to see them in working condition, otherwise, you might have the issue Printer is not responding. Additionally, you should ensure that it is fitted to the port of the printer and Apple device correctly. When connecting a device, always choose a USB 2.0 cable. You will have to perform the below steps after connecting it.
- After that, as soon as you correctly connect the cable, go for the System Preferences option in the menu.
- Next, select the “Print and Scan” option under the “Hardware” section.
- Allow the system to detect the target printer.
- Select your correct printer model and click on the “Add” button, Your printer will now be added to the printer list.
- Finally, print out a test page to ensure your printer is functioning correctly.
We hope the above guide answers your query of how to resolve print Not Responding on Windows & macOS.
HP Printer Support Call at 1-855-233-5515
Despite following the above-mentioned guidelines accurately, if you are still encountering an HP printer not responding issue, then you can contact us. We are adept persons working day in and day out to provide you with the best HP Printer Support right at your doorstep. Ophthalmologist Online Consultation So contact us and call our 24/7 hotline number. Our guidance works, and you can bet 100% that your printer works fine, after following our advice.