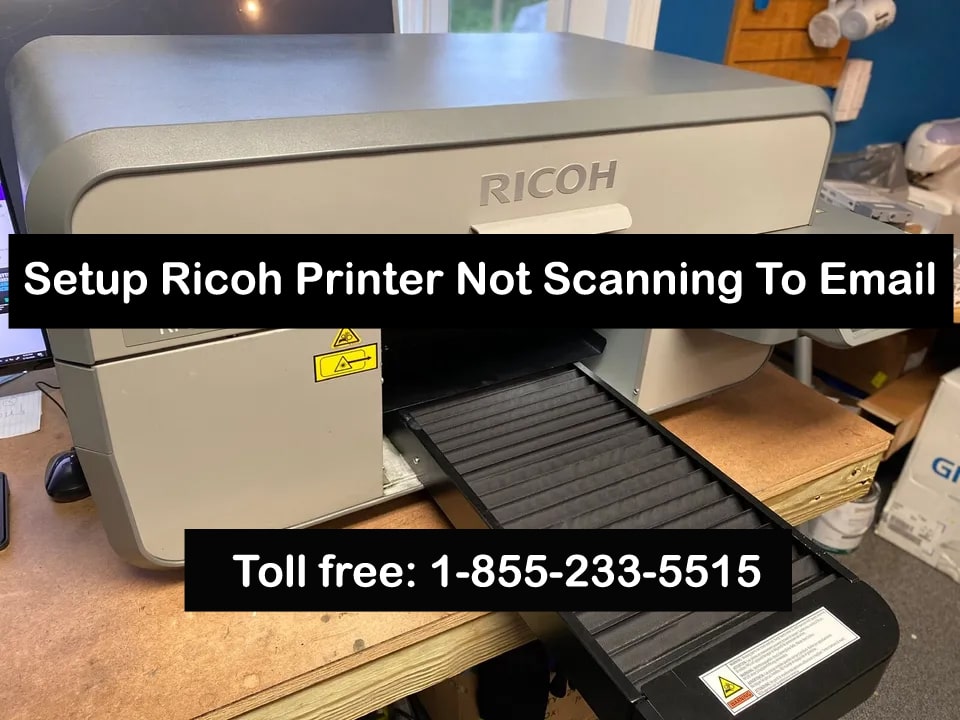Many people do not know How To Setup Ricoh Printer Not Scanning To Email, so this blog is for those who want to learn it. A strong network is a basic requirement for Ricoh printers to work in your favor for email scanning.
Read: How to Fix Ricoh Printer Error 91
Read: How To Fix Ricoh Printer Error J001?
Some other details are also required like your mail server information, server name, authentication credentials, Simple Mail Transfer Protocol (SMTP) port number, and other protocols if required. Even if you don’t have an email server and only have a Gmail account, you can easily use Google’s SMTP to scan your email through it.
Listed below are step-by-step instructions for setting up a Ricoh printer not to scan to email. These steps may apply to all Ricoh MP series copiers but may be difficult for some of the smaller models such as the MP 2500, MP 2000, MP 171, etc.
Setup Ricoh Printer Not Scanning To Email
Step 1 – To begin programming your copier to scan to email, first press the User Tools/Counter button on the copier control panel.
Step 2 – Then select System Settings by clicking on the touch screen and then the File Transfer tab.
Step 3 – Select SMTP Server and enter the hostname of your mail server. Note that if you haven’t configured DNS (Domain Name System), you’ll need to enter the SMTP server’s IP address instead of its name.
Step 4 – Just below the name, select SSL (Secure Sockets Layer) if your server requires it.
Step 5 – If your server is using a different port than the default, enter the correct port number on the screen.
Step 6 – If you find a button on Test connection, click on it to test the copier that it can connect to the SMTP server.
Step 7 – Click on OK in the top right corner to save your data.
Step 8 – The next step is to obtain SMTP authentication. You can skip this step if your server doesn’t require it, or click on this option and fill in your username, email address, and password. If you don’t need to switch servers, you can select the Auto option in the encryption setting.
Step 9 – Select OK to save it.
Step 10 – Find the Administrator’s email address and select it to enter the email address you want to display when you send scans from the copier.
Step 11 – Choose Specify Sender Automatically from the File Transfer menu and enable it, then click OK to save it.
Step 12 – Finally, exit User Tools and let your copier adapt to the new configuration, then you can easily scan your emails.
Conclusion
So, you need to follow the steps listed above to configure the Ricoh printer not scanning to email. Hope you found this article useful and will help you to get your copier fixed soon.